How to maximize Windows 8 notebooks and tablets battery life
Windows 8 includes support for ambient light sensors so a device can adjust its screen brightness on its own. It also includes easy to use controls for adjusting brightness, no matter where the user is. Of course, better battery life doesn’t end with just the operating system. The devices we have today have more power-efficient processors than what we could have dreamed of during Windows 7′s life time.
Unfortunately, that doesn’t always mean that users can expect long battery life. In some specific cases things going on in Windows 8 can directly affect the battery life of Windows 8 notebooks and tablets. Here’s how to fix bad Windows 8 battery life and make your notebook or tablet last longer when you need it to.
Adjust Your Windows 8 Device Screen Brightness
The biggest drain on a notebook or tablet’s battery isn’t the processor or the hard drive — though, those can certainly be a factor. No, the biggest power draw is the thing you’re expected to keep your eyes on: the screen.
Most Windows 8 laptops and tablets have high-resolution screens, but they’re still LCDs. This means that the screen needs a backlight before users can actually see what the screen is displaying. Earlier, I mentioned that Windows 8 includes built-in support for ambient light sensors like those used in smartphones. This allows Windows to measure how bright a room is and adjust a screen’s back light based on that.
Mouse and keyboard users, place your mouse cursor in the top-right or bottom-right corner of their screen to reveal the Charms Bar. Now click on Settings.
Then click on Brightness in the Settings menu.
Tablet users, do the same by placing their finger on the right edge of their screen and sliding it to the left to open the Charms Bar. Then tap on Settings.
Now Tap on Brightness to adjust it.
Adjust your device’s brightness so that it isn’t hard to see, but isn’t all the way up. The lower the screen brightness, the more battery life you’ll save.
Switch to Power Saver Mode
Switching to Power Saver mode actually does a lot of what is mentioned here, albeit instantly with the push of a button.
Go to the Desktop by tapping or clicking on its Live Tile.
Keyboard and mouse users should left-click on the battery icon on the far-right end of the taskbar. Tablet users should tap on the battery icon.
Tap or click on Power Saver. Windows will reduce your device’s screen brightness and more almost instantly, giving you a bit more time to finish your work before having to plug into a PC.
Close the Desktop Apps You’re Not Using
Desktop apps like iTunes are still the way most users get work done, even in Windows 8. We open tons of them every day, and before you know it they’ve taken over the entire screen. Sometimes closing them doesn’t mean they’re gone. Instead, they could just be lurking in the background, calling on processor power and sipping on your device’s memory.
Close any desktop applications that you aren’t using. After doing that click or tap on the arrow in the right on the Desktop’s Taskbar. Right-click or tap and hold to close those apps too.
Turn Off Wireless Options You’re Not Using
You can’t see them, but every Windows 8 laptop or desktop has two wireless components that allow them to communicate with other devices. Chances are you’re pretty familiar with the first one: Wi-Fi.
When it’s turned on Wi-Fi is how your device communicates with the wireless routers and connects you to the internet. If you’re on a plane, train or in a car, you’re probably not going to be using Wi-Fi. You can turn it off to save battery life.
If you have a mouse and keyboard, place the mouse cursor in the top-right corner of your screen to reveal the Charms Bar. Click on Settings.
Then click on the Network button in the first row of settings at the bottom on the far left.
Click on the switch to turn Wi-Fi off and save some Dell Inspiron 6400 Battery life.
Tablet users should place their finger on the right side of their device’s screen and slide it to the left to reveal the Charms Bar. Then tap on Settings.
Tap on the Network button.
Above that Wi-Fi switch is another for what’s called Airplane Mode. That switch shuts down all external communications from your device, including the second most widely used wireless technology: Bluetooth. Today, Bluetooth is mostly used to connect with car stereos and smartphones. If you aren’t planning on using either just switch on this button.
Bluetooth can be turned off separately by opening the Charms Bar and tapping or clicking on the Settings Charm.
These tips are the simple ways for you to save battery life when you need it most. If you’re noticing that your Windows 8 laptop, tablet or 2-in-1 is having chronic problems with Toshiba PA3399U-2BRS Laptop Battery life that it didn’t before, it may be time for you to look into a new battery. Many large laptops still have removable batteries that you can change out yourself. Thin laptops, 2-in-1s and tablets don’t, so you’ll have to send it back to the manufacturer to have the battery replaced.
Did you enjoy this post? Why not leave a comment below and continue the conversation, or subscribe to my feed and get articles like this delivered automatically to your feed reader.

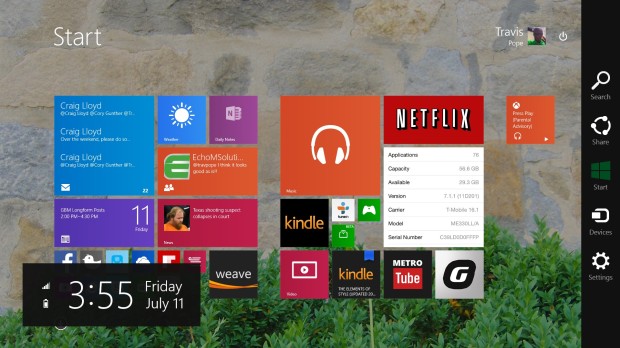
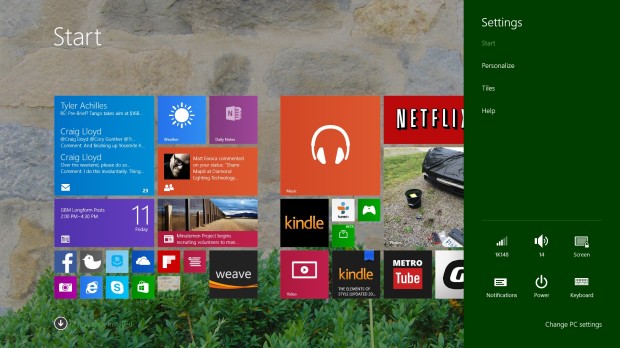
[…] Windows 8 includes support for ambient light sensors so a device can adjust its screen brightness on its own. It also includes easy to use controls for adjusting brightness, no matter where the user is. Of course, better battery life doesn’t end with just the operating system. The devices we have today have more power-efficient processors than what we could … […]