How to improve the battery life of your Mac laptop free with Chargeberry
Many notebook users, including Mac professionals, are surprised to find that laptop batteries are considered expendable, and their life is not always matched by the life expectancy of other components of the laptop. The notebook battery has the known maximum cycle count, so once it has completed so many battery charging cycles, it has lost efficiency.
Here’s how laptop battery charge cycles work. Say you use half your Macbook Air’s battery charge today, then recharge it at night, and the next day you repeat the same actions. Although the battery never discharged completely, Apple states that, because you twice drew the battery charge down by half and recharged it, the battery experienced one complete cycle.
How many charge cycles can most Mac laptop batteries experience before being considered consumed? It depends upon the model. 2017 12″ MacBooks, 13″ MacBook Airs, and 15″ MacBook Pros are all rated for 1,000 maximum cycles, whereas a Mid 2009 MacBook Air is rated for only 500. A Late 2008 17″ MacBook Pro is only rated for 300 charge cycles.
How to use the Chargeberry app
While it’s possible to natively check a Mac notebook’s battery charge cycle count (while holding the Option key, click the Apple icon on the menu bar, then select System Information, which lists the battery cycle count within the Hardware’s Power section), the free Chargeberry app simplifies the process and provides guidance to help improve battery life. The app also generates alerts to help prevent the battery level from dropping below 40%, a threshold below which many users do not wish to operate.
Chargeberry permits displaying the battery’s remaining estimated run time within the menu bar, as well as the battery’s charging status and charge percentage. When running, Chargeberry monitors and records a Mac battery’s electrical performance, which the application displays within a customizable Power History view. The Power History view, in addition to logging the time the battery powered the notebook, the time spent charging, how long the Apple a1278 laptop battery was fully charged, and how long the notebook was plugged in to electrical power, also lists the applications consuming the most power.
For guidance on maximizing battery life, Chargeberry users can click the app’s menu bar icon. To view the battery’s power history, users need only click the History button that appears when clicking the icon within the menu bar.
Within its main menu, Chargeberry displays the battery’s current charge, health status, and time remaining. Within its health details section, Chargeberry displays information regarding the battery’s capacity, factory capacity, charge cycle count, temperature, voltage, and manufacture date.
If you want Chargeberry to automatically launch at startup, click the application’s icon within the menu bar, click the gear icon in the top right corner, then click Preferences. From the resulting screen, ensure the General tab is selected and click the checkbox for Launch Chargeberry at system startup.
Using the same Preferences menu, clicking the Notifications tab enables configuring charge level notification settings and discharge process alerts. The Notifications tab is also where you configure battery health change alerts and the reminder alert to plug in the notebook’s charger when the battery level reaches 40%.
The bottom line
While some of Chargeberry’s status display information is available using the Mac’s Battery icon and System Information views, Chargeberry places all the battery management information within a single, free app. That’s a compelling combination for Mac users seeking to keep an eye on their Mac notebook’s battery performance.
Did you enjoy this post? Why not leave a comment below and continue the conversation, or subscribe to my feed and get articles like this delivered automatically to your feed reader.

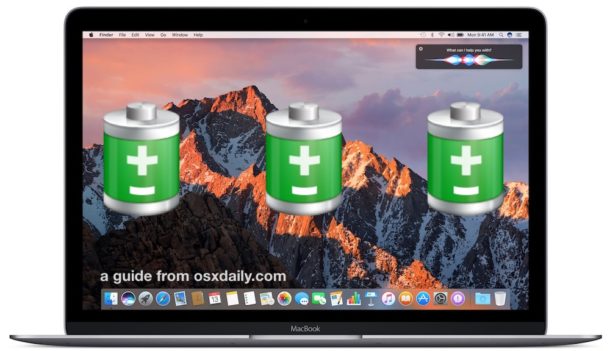
Comments
No comments yet.
Sorry, the comment form is closed at this time.