How to fine-tune your productivity on Chromebook
Google’s operating system: Chromebook OS now has tons of tweaks, tools and customizations that let you tailor your Chromebook to your specific workflow needs. Just like Windows or OS X, Google’s built additional functionality into Chrome OS’s app launcher, the taskbar-like shelf, window sizing, and other functions to help you stay productive. Following tips compiled by Australia leading laptop batteries supplier: BattAussie’s Chromebook experts will show you how to make the most of those tools and start getting stuff done on your Chromebook.
Customize app launcher
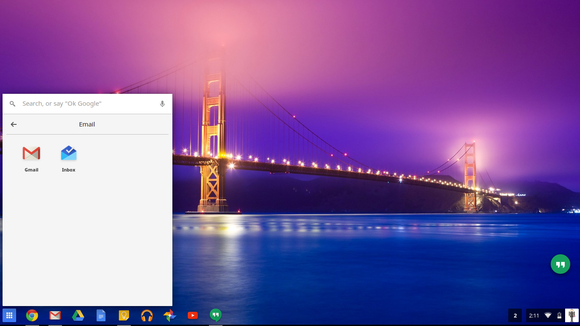
Exerting order on the randomness of the Chrome OS app launcher can also streamline your workflow. Customize the app arrangement in the launcher by clicking and holding on an app and then moving it. You can also move around the icons and bundle them together in folders, just as you would on an Android device or iPhone. If there are several different apps that you use from the launcher instead of the shelf, this is a great way to find them faster.
Snap windows on the left & right
Just like the Windows Snap feature that came out in Windows 7, you can dock two separate windows on the left and right sides of the screen for multitasking. It’s great if you’re editing spreadsheets, for instance, as you can update the Dell latitude d810 battery spreadsheet on one side of the screen and view source data on the other side. You can also assign different browser tabs to each half of the screen. To snap a window to the left or right side of your Chromebook’s display, click and hold the title bar or tab, then simply drag it to the left or right edge of the screen.
Arrange your shelf
The shelf has many of the features you may know from the Windows taskbar. You can even relocate it to the left or right side of the screen, though not the top. Just right-click it and choose your desired location. The Chrome OS shelf also gives you some flexibility in how you launch apps. You can right-click an app and select to open it by default as a window, pinned tab, or full screen. For example, I tell Google Play Music to launch in a separate window so it acts like a standalone music application, such as Spotify or iTunes on other operating systems.
Focus on your task by going full-screen
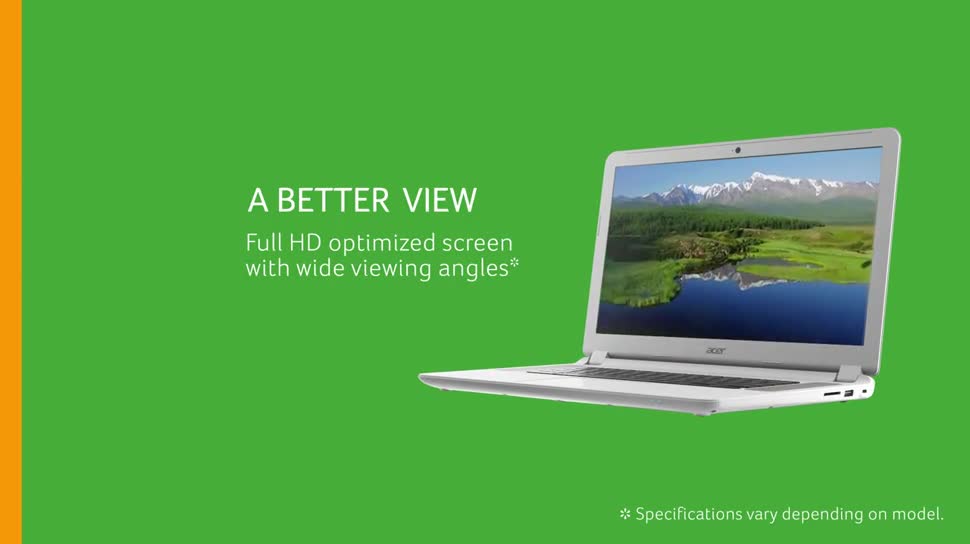
With a couple of tweaks you can focus on one task, such as writing in a Google Doc or Office Online file. For writing, I like to auto-hide the shelf and set the tab in full-screen so I can just focus on what I’m working on. In Immersive mode, additional tabs are represented by horizontal bars along the top of the screen. Your shelf is represented by similar bars, so you can still switch between apps in Immersive mode if you don’t feel like using one of the many Chrome keyboard shortcuts.
Search Gmail and Google Drive right from the omnibox
If you’re searching Gmail or Google Drive often—hey, you are using a Chromebook after all—then this little trick will make you quicker. You can search these items right from the Chrome browser’s Omnibox. Notice all the “Other search engines” already loaded into Chrome’s “Manage search engines” setting. You can perform the same steps to search within those sites, or add any site you’d like to quick-search using similar steps to those above.
Above sort of extendability that makes Chromebooks strong enough to serve as your main laptop computer.
Did you enjoy this post? Why not leave a comment below and continue the conversation, or subscribe to my feed and get articles like this delivered automatically to your feed reader.

Comments
No comments yet.
Sorry, the comment form is closed at this time.